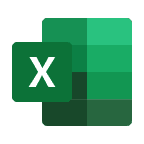Bu yazımızda Excel’de hücre içindeki metni nasıl bölebileceğimize değineceğiz.
1- Flash Fill-Hızlı Doldurma Metodu
Kullanımı oldukça basit olan bu metoda göz atalım. Elimizde aşağıda olduğu gibi bir tablo olduğunu varsayalım. “Öğrenci Adı ve Soyadı” sütununu 2 parçaya ayırarak Adı ve Soyadı olmak üzere iki tane yeni sütun elde etmek istersek yapmamız gereken işlem son derece basit.

Öncelikle iki yeni sütun oluşturuyoruz.

Sonra 1. Satırdaki öğrencinin ismini yazıyoruz sonrasında 2. satırdaki öğrencinin ismini yazarken otomatik doldurma önerisi geliyor. Enter tuşuna bastığımız zaman diğer satırlardaki isim verileri de otomatik olarak geliyor.
Not: Eğer otomatik doldurma önerisi gelmezse “Ahmet” adını yazdıktan sonra bir alt hücreye Enter ile geçip CTRL+E tuşlarına basarak bu işlemi gerçekleştirebiliriz.
Aynısını soyadı sütunu için de yaparak B sütunundaki Öğrenci Adı ve Soyadı verilerini hızlı bir şekilde ayırmış oluyoruz.

2- Metni Sütunlara Dönüştür Özelliği ile Bölmek
Bu özelliği kullanabilmek için ad ve soyad hücrelerini(B2:B11) seçiyoruz. Sonra üst kısımdan Veri sekmesini seçip Metni Sütunlara Dönüştür seçeneğine tıklıyoruz.

Açılan pencereden Sınırlandırılmış seçeneğini işaretleyip İleri butonuna tıklıyoruz.

Ayırıcılar kısmında Boşluk seçeneğini seçip İleri butonuna tıklıyoruz.

Verilerimiz metin türünde olduğu için Sütun veri biçimi kısmından Metin seçeneğini işaretliyoruz.

Aynı işlemi soyad sütunu içinde yapıp Son butonuna tıklıyoruz.

Gördüğünüz gibi adları ve soyadları ayırmış olduk. B1 hücresindeki metni Adı olarak değiştirerek işlemimizi tamamlayabiliriz.
3- SOLDAN() ve SAĞDAN() Formülleri ile Metni Bölmek
Şimdi ise SOLDAN() ve SAĞDAN() formüllerini kullanarak Öğrenci Adı ve Soyadı sütunu içerisindeki metinleri böleceğiz.
SOLDAN() formülünün kullanımını ele alalım. Bu formül içerisinde hangi hücreyi böleceğimizi ve nereye kadar yani kaçıncı karaktere kadar böleceğimizi belirtmemiz gerekir.
Örnek olarak C2 hücresine
=SOLDAN(B2;5)
Formülünü yazarsak sonuç aşağıdaki gibi olacaktır.

Gördüğünüz gibi B2 hücresindeki metni soldan 5. Karaktere kadar bölmüş olduk. Bunu diğer verilerimiz içinde uygulayalım.

Gördüğünüz gibi sonuç istediğimiz gibi olmadı. Çünkü her hücredeki ad kısmı farklı karaktere sahip bundan dolayı düzensiz veriler elde ettik. Bu formülü “Soldan böl ama boşluk olana kadar” şeklinde kurgularsak daha doğru olur.
Haydi bunu formül ile ifade edelim.
=SOLDAN(B2;BUL(" ";B2)-1)
Öncelikle BUL() formülü ile B2 hücresinde boşluğun kaçıncı karakterde olduğunu buluyoruz. Yani 6. 1 eksiğini aldığımızda sonuç 5 oluyor. Yani formülümüz SOLDAN(B2;5) şekline dönüşmüş oluyor. Kısacası metni boşluk olana kadar soldan böl demiş oluyoruz. Haydi deneyelim.

Gördüğünüz gibi tüm adları doğru şekilde ayırmış olduk. Şimdi de soyadlarını ayırmaya çalışalım. Bunun içinde SOLDAN() formülünü kullanacağız. Çalışma mantığı SAĞDAN() formülü ile aynı olmakla beraber sadece metni bölmeye sağ taraftan başlar.
Haydi bunu formül ile ifade edelim.
=SAĞDAN(B2;UZUNLUK(B2)-BUL(" ";B2))
Öncelikle UZUNLUK() formülü ile B2 hücresinin karakter uzunluğunu(boşluk dahil) buluyoruz. Elde ettiğimiz sonuç 12 sonrasında BUL() formülü ile B2 hücresinde boşluğun kaçıncı karakter olduğunu buluyoruz yani 6. Bu iki sonuç arasındaki farkı da 6 olarak buluyoruz. Yani formülümüz SAĞDAN(B2;6) şekline dönüşmüş oluyor. Kısacası metni boşluk olana kadar sağdan böl demiş oluyoruz. Haydi deneyelim.

Gördüğünüz gibi istediğimiz sonucu elde etmiş olduk. Aynısını diğer hücreler içinde uygulayalım.

Diğer hücreleride düzgün bir şekilde bölmüş olduk. SAĞDAN() ve SOLDAN() formüllerini BUL() ve UZUNLUK() formülleriyle beraber kullanarak dinamik bir hale getirmiş olduk.
Umarım faydalı bir yazı olmuştur. Bir sonraki yazımızda görüşmek üzere…